Медленный интернет? Проверьте, не подключился ли кто-то к вашему Wi-Fi
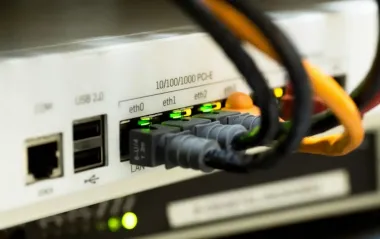
Если ваш интернет стал неожиданно медленным, не спешите винить провайдера. Иногда причина кроется в посторонних устройствах, которые подключились к вашей сети без вашего ведома.
О простых способах проверить, кто подключен к вашему Wi-Fi и как с этим справиться, рассказывает РБК-Украина (проект Styler) со ссылкой на сайт XDA Developers, специализирующийся на разработке ПО для мобильных устройств.
Войдите в настройки роутераЛучший способ проверить, не подключились ли к вашему Wi-Fi посторонние устройства, - это зайти в настройки роутера и посмотреть список подключенных устройств. Для этого вам понадобится локальный IP-адрес роутера и данные для входа. Вот как это сделать:
Введите "Командная строка " в строку поиска Windows, нажмите правой кнопкой мыши на значок и выберите "Запуск от имени администратора".
В открывшемся окне введите команду ipconfig и нажмите Enter .
Найдите строку "Шлюз по-умолчанию" (Default Gateway) в разделе Беспроводной LAN-адаптер (Wireless LAN Adapter Wi-Fi). Справа от нее будет IP-адрес вашего роутера (в формате 192.168.xx.x). Скопируйте его.
 IP-адрес вашего маршрутизатора должен быть в формате 192.168.xx.x (фото: XDA Developers)
IP-адрес вашего маршрутизатора должен быть в формате 192.168.xx.x (фото: XDA Developers)
Откройте браузер, вставьте скопированный IP-адрес в адресную строку и нажмите Enter. Игнорируйте возможное предупреждение о небезопасном соединении.
Введите логин и пароль для входа в роутер. Если вы не меняли настройки, чаще всего это admin в качестве имени пользователя и admin или password в качестве пароля. Вы также можете поискать в Интернете учетные данные по умолчанию.
Далее действия могут отличаться в зависимости от марки, но общие шаги одинаковые:
- Перейдите в раздел с названием "Подключенные устройства" (Connected Devices), "Список устройств" (Device List) или похожее
- Изучите список IP-адресов, MAC-адресов и имена устройств. Если вы заметили незнакомые устройства - это тревожный сигнал.

 Используйте учетные данные маршрутизатора для доступа к его настройкам (фото: XDA Developers)
Используйте учетные данные маршрутизатора для доступа к его настройкам (фото: XDA Developers)
Еще один простой способ - отключить все свои устройства от Wi-Fi и посмотреть на индикаторы на роутере. Большинство маршрутизаторов имеют световые индикаторы, показывающие сетевую активность и подключенные устройства.
Если у вас подключено немного устройств, этот способ особенно эффективен:
- Отключите от сети все гаджеты: смартфоны, ноутбуки, телевизоры и умные устройства
- Посмотрите на индикаторы на роутере. В идеале, при отсутствии активности лампочки LAN и WLAN не должны мигать
- Если лампочки продолжают мигать, значит кто-то, возможно, все еще подключен к вашей сети.
Подключите одно устройство обратно и проверьте, изменилось ли поведение индикаторов. Если они начали мигать только после подключения - посторонних устройств нет.
Используйте стороннюю программуКроме встроенных способов, можно воспользоваться сторонними программами, которые показывают список всех устройств в сети. Одна из самых популярных - бесплатная утилита Wireless Network Watcher от NirSoft.
 Wireless Network Watcher (фото: XDA Developers)
Wireless Network Watcher (фото: XDA Developers)
Пошаговая инструкция:
- Перейдите на официальный сайт загрузки Wireless Network Watcher и скачайте установщик
- Установите программу, следуя инструкциям на экране
- По завершении установки выберите “Запустить приложение” и нажмите “Готово”
- Программа сразу начнет сканировать сеть, к которой подключено ваше устройство
- После завершения сканирования проверьте список устройств в колонке “Имя устройства” (Device Name). Найдите незнакомые устройства.
Если такие устройства есть - вы сможете предпринять шаги для их отключения от вашей сети.


 Как установить и использовать Wireless Network Watcher (фото: XDA Developers)
Как установить и использовать Wireless Network Watcher (фото: XDA Developers)
Если вы обнаружили посторонние устройства, подключенные к вашей сети Wi-Fi, самое время удалить их, чтобы повысить безопасность и ускорить соединение. Существует несколько способов это сделать.
Смените пароль от Wi-Fi
Самый простой способ отключить неавторизованные устройства - сменить пароль сети. Это разлогинит все устройства, включая посторонние. Подключиться смогут только те, кто знает новый пароль.
Как поменять пароль:
- Откройте браузер и введите IP-адрес роутера
- Войдите в настройки роутера с помощью логина и пароля
- Перейдите в раздел WLAN Settings или Настройки беспроводной сети , затем откройте конфигурацию SSID (имя вашей сети)
- Найдите нужный SSID (2.4 ГГц или 5 ГГц) и измените WPA Passphrase - это и есть ваш пароль
- Нажмите Apply/Применить .
Теперь все ваши устройства нужно заново подключить к сети, используя новый пароль. Не забудьте поменять пароль для всех активных SSID (2.4 ГГц и 5 ГГц).

 Как поменять пароль от Wi-Fi (фото: XDA Developers)
Как поменять пароль от Wi-Fi (фото: XDA Developers)
Используйте фильтрацию по MAC-адресу
Еще один способ - заблокировать устройства по MAC-адресу. В настройках роутера вы можете добавить подозрительные MAC-адреса в черный список, чтобы они больше не могли подключиться. Но этот способ не идеален - злоумышленники могут подменить MAC-адрес с помощью специальных программ.
Более безопасный вариант - создать список разрешенных MAC-адресов (т.е. только известных вам устройств). Но это неудобно: при добавлении нового устройства нужно вручную вводить его MAC-адрес в список.
 Фильтрация MAC-адресов (фото: XDA Developers)
Фильтрация MAC-адресов (фото: XDA Developers)
Никто не хочет, чтобы к его Wi-Fi подключался кто попало. Вот несколько простых рекомендаций для повышения безопасности:
Придумайте надежный и уникальный пароль. Не используйте простые комбинации или данные "по умолчанию".
Измените стандартный логин и пароль от роутера. Почти у всех роутеров по умолчанию стоит логин/пароль admin/admin. Если злоумышленник подключится к вашей сети, он сможет управлять роутером: блокировать и разблокировать устройства, менять настройки и т. д.
Отключите WPS (защищенную настройку Wi-Fi). Эта функция позволяет подключать устройства к Wi-Fi по PIN-коду или кнопке. Однако она уязвима для атак, и ее лучше отключить через настройки роутера.
Создайте гостевую сеть (Guest SSID). Если у вас часто бывают гости, выделите для них отдельную Wi-Fi-сеть с другим паролем. Это защитит вашу основную сеть и устройства.
Отключите трансляцию SSID. Некоторые роутеры позволяют скрыть имя сети. Это повысит конфиденциальность и усложнит доступ посторонним.
Вас может заинтересовать:
- 6 рабочих способов ускорить Wi-Fi на вашем компьютере
- 14 способов дать вторую жизнь старому Wi-Fi роутеру
- Как VPN может помочь защитить данные при подключении к Wi-Fi в общественном месте










