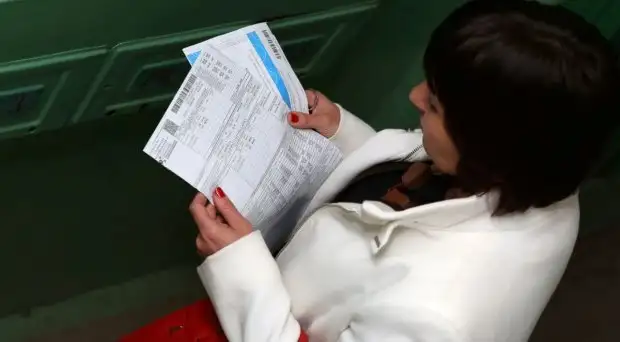Проблемы с Wi-Fi? Вот 6 способов повысить скорость и стабильность интернета на ПК
www.rbc.ua
Thu, 01 May 2025 19:00:00 +0300

Медленный WiFi способен превратить простую задачу в настоящее испытание, особенно если вы работаете или учитесь из дома.
Часто причина кроется не в провайдере, а в настройках самого компьютера.
Про 6 простых способов, которые помогут улучшить соединение и повысить стабильность сигнала, рассказывает РБКУкраина проект Styler со ссылкой на сайт XDA Developers, который специализируется на разработке программного обеспечения для мобильных устройств.
Убедитесь, что вы используете правильный диапазон сети Если вы подключены по WiFi, скорее всего, ваше устройство поддерживает диапазоны 2,4 и 5 ГГц а может и 6 ГГц.
В большинстве случаев 5 ГГц обеспечивает более высокую скорость, но меньший радиус действия. В Windows 11 вы можете посмотреть, к какому диапазону вы подключены Параметры, Сеть и Интернет, WiFi, Свойства сети. Также в списке доступных сетей часто отображаются названия вроде WiFiHome5G и WiFiHome2.4G.
Лучше выбрать сеть с 5G, если она есть. Убедитесь, что вы используете правильный диапазон сети фото XDA Developers Отключите приложения, использующие трафик Если у вас медленный интернет и он нужен для чегото важного, убедитесь, что вы не запустили лишние приложения, потребляющие трафик.
Проверьте Нет ли стриминговых сервисов, работающих в фоне Не запущены ли онлайнигры или видеозвонки. Приложения вроде OneDrive могут синхронизировать данные в фоновом режиме если это не нужно, временно отключите их. Отключите приложения, которые могут использовать вашу пропускную способность фото XDA Developers Ограничьте скорость для Windows Update Обновления Windows могут сильно нагружать ваш интернет, особенно если они загружаются в фоновом режиме.
Это влияет на общую производительность соединения. В Windows 10 и 11 вы можете ограничить полосу пропускания, которую используют обновления Перейдите в Параметры, Центр обновления Windows, Дополнительные параметры, Оптимизация доставки.
Отключите Загрузка с других устройств. Внизу страницы установите ограничения на загрузку в процентах или мегабитах в секунду.
Это снизит влияние обновлений на вашу скорость интернета. Установите ограничения пропускной способности Центра обновления Windows фото XDA Developers Установите предпочтительный диапазон сети в драйверах WiFi Чтобы указать предпочтительный диапазон в настройках драйвера вашей WiFiкарты, щелкните правой кнопкой по значку Пуск и выберите Диспетчер устройств. Разверните раздел Сетевые адаптеры и найдите устройство с названием, содержащим WiFi.
Это может быть Intel, Realtek, MediaTek, Qualcomm и др. Дважды кликните на устройство и перейдите на вкладку Дополнительно.
Найдите опцию Preferred Band или аналогичную и установите значение 5GHz. Некоторые адаптеры также поддерживают 6GHz или комбинированный выбор это еще лучше.
Есть и настройки, отключающие другие диапазоны полностью, но использовать их стоит с осторожностью, так как это может вызвать проблемы с другими сетями. Настройте параметры полосы пропускания сети в драйверах WiFi фото XDA Developers Максимальная мощность передачи Пока вы находитесь в настройках драйвера, стоит также проверить еще пару опций.
Следуя тем же шагам, откройте расширенные настройки сетевого адаптера и найдите параметр Transmit Power мощность передачи или чтото похожее.
Обычно по умолчанию он установлен на максимум, но если это не так, обязательно включите максимальную мощность для улучшения качества WiFi. Также стоит найти и отключить режимы энергосбережения, если они доступны.
Это может увеличить потребление батареи ноутбука, но обеспечит более стабильное и быстрое соединение. Увеличьте мощность передачи и отключите энергосбережение фото XDA Developers Уменьшите агрессивность роуминга Наконец, в настройках драйвера вашей сетевой карты может быть еще одна полезная опция Roaming Aggressiveness агрессивность роуминга.
Эта настройка определяет, насколько активно ваш адаптер будет пытаться найти лучший доступный сигнал сети, что может привести к частым переключениям между диапазонами, особенно если вы не находитесь рядом с роутером. Обычно по умолчанию эта настройка установлена на средний уровень, при котором компьютер ищет другую сеть только в случае существенного ухудшения текущего соединения.
Однако, если вы находитесь дальше от роутера, это может привести к переключению с диапазона 5 ГГц на 2,4 ГГц, даже если первый обеспечивает более высокую скорость. Если вы подозреваете, что это происходит, попробуйте установить агрессивность роуминга на минимальное значение, а затем убедитесь, что вы подключены к нужному диапазону.
Это должно повысить стабильность соединения и сделать его более надежным. Уменьшите агрессивность роуминга фото XDA Developers