Как разделить крупные файлы на несколько частей в Windows: инструкция
www.rbc.ua
Thu, 09 Jan 2025 07:30:00 +0200
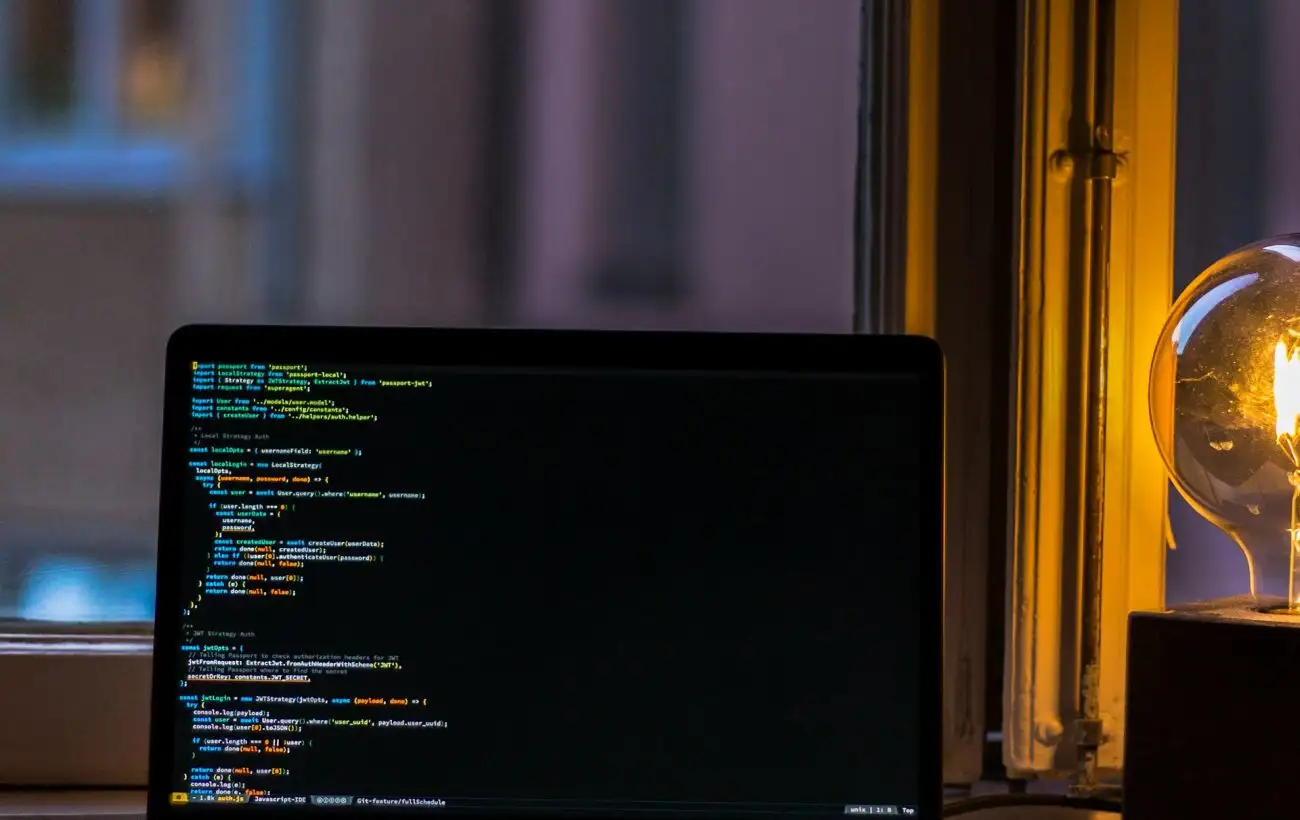
Разделение больших файлов на более мелкие части это эффективный способ обойти ограничения по размеру в различных мессенджерах и почтовых сервисах.
Вы можете разделить файлы в Windows, а затем объединить их снова с помощью двух популярных программ для архивирования.
Об этом пишет РБКУкраина проект Styler со ссылкой на технологический вебсайт MakeUseOf.
Как разделить большие файлы с помощью WinRAR для удобного обмена и хранения WinRAR это популярный инструмент для сжатия и архивации файлов, который позволяет разбивать файлы на несколько частей заданного размера.
Для начала загрузите и установите WinRAR на свой компьютер. После установки выполните следующие шаги Откройте Проводник и щелкните правой кнопкой мыши на файл, который хотите разделить Выберите WinRAR и Добавить в архив Добавление в архив фото MakeUseOf По умолчанию формат архива установлен на RAR, но вы можете выбрать ZIP или RAR4, если это необходимо.
Оставьте метод сжатия Обычный и размер словаря по умолчанию, поскольку вы только разбиваете файл на части. В поле Разбить на том, размер укажите желаемый размер каждой части файла.
Например, если у вас есть файл объемом 6,34 ГБ, и вы хотите разделить его на части по 1 ГБ, введите 1 ГБ.
Также можно установить пароль для защиты архива. После настройки нажмите OK.
WinRAR начнет разделять файл на части указанного размера и сохранять их в исходной папке.
Этот процесс может занять некоторое время, в зависимости от размера файла.
Разделенные архивы будут иметь названия part1, part2, part3 и так далее. Чтобы снова объединить файлы, убедитесь, что все части находятся в одной папке.
Щелкните правой кнопкой мыши на первую часть архива и выберите WinRAR, Извлечь файлы.
Укажите папку для извлечения и нажмите OK. Имейте в виду, что получателю также потребуется установить WinRAR на свой компьютер с Windows, поскольку другие архиваторы или встроенная функция извлечения в Windows 11 не смогут объединить файлы обратно. Как разделить большие файлы с помощью WinRAR для удобного обмена и хранения фото MakeUseOf Как разделить большие файлы на части с помощью 7Zip 7Zip это еще один инструмент для архивации и сжатия файлов, который позволяет разбивать крупные файлы на более мелкие части.
Программа бесплатна, с открытым исходным кодом и известна своим высоким коэффициентом сжатия. Как разделить файл на части с помощью 7Zip Загрузите и установите 7Zip После установки откройте 7Zip, дважды щелкните Компьютер и выберите файл, который хотите разделить Нажмите кнопку Добавить зеленый значок с плюсом Альтернативный способ Выберите файл в Проводнике, щелкните его правой кнопкой мыши и выберите Добавить в архив Настройка параметров архива В окне Добавить в архив найдите опцию Разделить на тома, размером в байтах и укажите размер частей.
Например, если вы введете 20M, каждая часть архива будет объемом 20 МБ. Вы также можете установить пароль для архива, используя опцию Шифрование.
Остальные параметры оставьте по умолчанию и нажмите OK. Как объединить части архива Чтобы снова объединить разбитый файл, используйте 7Zip Щелкните правой кнопкой мыши на первую часть архива Выберите Показать дополнительные параметры, 7Zip, Извлечь файлы Укажите папку для извлечения и нажмите OK Где можно использовать этот метод Разделение файлов на части помогает обойти ограничения на размер файлов, которые накладывают устройства хранения, мессенджеры и почтовые сервисы.
Этот метод подходит для любых типов файлов видео, аудио, архивов, резервных копий и образов дисков. Как разделить большие файлы на части с помощью 7Zip фото MakeUseOf Мы также писали про 7 надежных методов, которые помогут отключить автоматическую перезагрузку Windows после обновлений.
А еще у нас есть материал о том, как снизить нагрузку на глаза при работе с Windows с помощью эффективной настройки.















