Как быстро освободить место в iCloud на iPhone: 8 полезных советов
www.rbc.ua
Mon, 21 Oct 2024 18:20:00 +0300
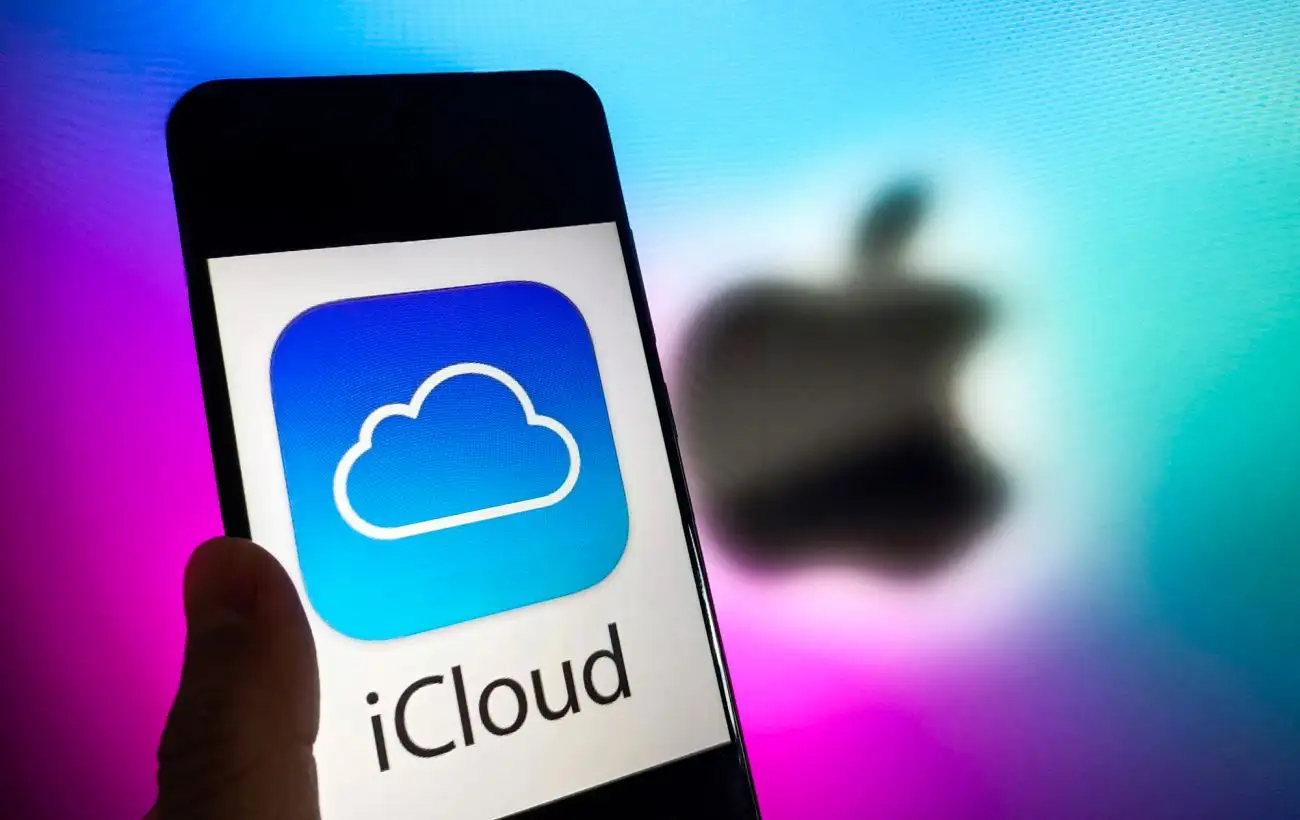
iCloud может быстро заполниться изза фотографий, резервных копий и других файлов, оставляя мало места для новых данных.
Чтобы избежать переполнения и продолжить безопасно хранить важную информацию, важно знать, как правильно управлять пространством в облаке.
О том, как освободить место в iCloud на вашем iPhone и оптимизировать его использование, рассказывает РБКУкраина проект Styler со ссылкой на ведущий в мире сайт по технологиям и жизненным советам Lifehacker.
Выясните, что занимает все пространство для хранения Начните с выяснения того, что занимает так много места в вашей учетной записи iCloud, чтобы вы могли очистить то, что вам не нужно.
Перейдите в Настройки, iCloud и Управление хранилищем.
Вы увидите диаграмму вверху, а затем разбивку того, что занимает ваше хранилище.
В основном, вы увидите фотографии, сообщения и резервные копии вверху, но это может быть и iCloud Drive. Что занимает все пространство для хранения фото Lifehacker Удалите резервные копии, которые вам не нужны Ваш iPhone автоматически создает резервные копии в iCloud, и хотя большинство резервных копий полезны, у вас могут быть некоторые старые файлы резервных копий устройств, которые вы не используете и больше не нужны.
Выберите Резервные копии в разделе iCloud, а затем резервную копию вашего устройства здесь у вас также может быть несколько устройств.
Ваш iPhone покажет вам общие размеры резервных копий и список приложений, которые создают резервные копии данных в вашей учетной записи iCloud.
Отключение приложений, которые вы не хотите загружать в iCloud, поможет вам сэкономить немного места.
А если вы предпочтете сэкономить место, создав резервную копию вашего iPhone на вашем Mac, вы можете нажать Отключить и удалить из iCloud, чтобы избавиться от всей резервной копии iCloud.
Однако делайте это только в том случае, если у вас уже есть другой план резервного копирования. Удалите резервные копии, которые вам не нужны фото Lifehacker Удалите ненужные медиафайлы и вложения из iMessage Приложение Сообщения обычно занимает высокое место в списке хранилищ, поскольку все фотографии, видео и GIFфайлы, которыми вы обмениваетесь с друзьями, хранятся в вашей учетной записи iCloud.
Вы можете очистить их двумя способами либо удалив целые разговоры, либо удалив медиафайлы.
На своем iPhone перейдите в Настройки, Основные, Сообщения и прокрутите вниз до раздела Документы.
Если вы хотите удалить целые разговоры, перейдите в Топовые разговоры, нажмите Изменить, выберите разговоры и нажмите Удалить, чтобы мгновенно избавиться от всех данных.
Это также удалит их из хранилища iCloud.
Вы также можете сделать то же самое для фотографий, видео, GIFфайлов и наклеек на том же экране Сообщения. Удалите ненужные медиафайлы и вложения из iMessage фото Lifehacker Избавьтесь от больших видео и очистите ненужные фотографии Для большинства из нас приложение Фото будет отображаться в верхней части списка хранилища iCloud, но на каждый хороший снимок в вашей фотопленке, вероятно, придется девять нежелательных фотографий, которые просто занимают место.
Уделите немного времени, чтобы пройтись по приложению и удалить ненужные фотографии, и постарайтесь делать это хотя бы раз в месяц.
Видео, очевидно, занимают еще больше места.
Перейдите в Альбомы, Видео и удалите ненужные видео.
После того, как вы закончите, перейдите в Альбомы, Недавно удаленные и удалите все снова, чтобы вернуть это место на вашем iPhone и в учетной записи iCloud. Избавьтесь от больших видео и очистите ненужные фотографии фото Lifehacker Рассмотрите возможность отключения библиотеки фотографий iCloud Если удаления фотографий и видео недостаточно, рассмотрите возможность отказа от использования iCloud Photo Library в качестве решения для резервного копирования фотографий.
iCloud Photo Library простая и встроенная библиотека, но есть и более дешевые варианты.
И Google Photos, и Microsoft OneDrive хорошо справляются с загрузкой ваших фотографий iPhone в облако, а подписка на Microsoft 365 Family предоставит вам шесть разных учетных записей, каждая с 1 ТБ хранилища, за 9,99 долларов США в месяц.
Вы можете перенести всю свою библиотеку фотографий в другой сервис, а затем полностью отключить iCloud Photo Library.
Перейдите в Настройки, Фотографии и переключитесь на Загрузить и сохранить оригиналы.
Это гарантирует, что все фотографии из iCloud будут доступны на вашем iPhone.
Затем загрузите, например, приложение Microsoft OneDrive, войдите в свою учетную запись, перейдите на вкладку Фотографии и включите функцию синхронизации фотографий.
Подождите, пока загрузка завершится.
OneDrive также имеет функцию Перед сном, которая затемнит экран, сохранит приложение активным и продолжит загрузку фотографий, пока вы спите.
Убедившись, что все ваши фотографии в безопасности, перейдите в Настройки, Фото и отключите опцию Фото iCloud, чтобы остановить загрузку новых фотографий на диск.
Затем вы можете открыть вебсайт iCloud на своем Mac, перейти в Фото и выбрать и удалить файлы, которые вы больше не хотите хранить в iCloud.
Рассмотрите возможность отключения библиотеки фотографий iCloud фото Lifehacker Проверьте, выполняете ли вы автоматическое резервное копирование документов и рабочего стола Mac При настройке Mac вы могли включить папки Рабочий стол и Загрузки в iCloud Drive.
Apple хочет, чтобы вы включили их, если вы платите за подписку iCloud, но это означает, что она хранит все данные, которые находятся в этих папках, также на вашем iCloud Drive.
Простое отключение этой функции может вернуть вам много места для хранения.
На вашем Mac перейдите в Системные настройки, Apple ID, iCloud и в разделе Приложения, использующие iCloud выберите iCloud Drive.
Отключите папки Рабочий стол и Документы.
Когда вы это сделаете, ваш Mac создаст новую папку для Рабочий стол и Документы в вашей домашней папке, но все исходные файлы попрежнему будут присутствовать в iCloud Drive.
Просто переместите содержимое папки из iCloud Drive в новые папки в вашем домашнем каталоге.
Это мгновенно освободит место в вашем iCloud Drive. Проверьте, выполняете ли вы автоматическое резервное копирование документов и рабочего стола Mac фото Lifehacker Удаляйте и переносите большие файлы из iCloud Drive Наконец, проверьте, храните ли вы большие файлы и папки в iCloud Drive.
Самый простой способ проверить использовать ваш Mac откройте приложение Finder и выберите папку iCloud Drive на боковой панели.
Пройдитесь по папкам и отсортируйте файлы по размеру.
Вы можете переместить большие файлы в локальную папку на вашем Mac с помощью жеста перетаскивания, и, как и в случае с фотографиями, вы можете использовать чтото вроде Microsoft OneDrive или Google Drive для резервного копирования тех же файлов за меньшие деньги. Удаляйте и переносите большие файлы из iCloud Drive фото Lifehacker Убедитесь, что важные файлы всегда доступны офлайн Mac довольно хорошо справляется с удалением файлов iCloud Drive из локального хранилища.
Однако, если у вас заканчивается место, это может иметь обратный эффект. Бывают случаи, когда iCloud Drive удаляет небольшие файлы, PDFфайлы и изображения для экономии места.
Эти вещи могут быть важны для офлайндоступа, особенно если это рабочий документ или личная документация. Если вы используете macOS Sequoia, вы можете использовать новую функцию, чтобы заставить iCloud Drive хранить файлы в автономном режиме.
Выберите файл, папку или несколько файлов, щелкните правой кнопкой мыши и выберите опцию Keep Downloaded.
Это загрузит файл, если он еще не был загружен, и вы увидите новый значок Cloud Download серого цвета, сообщающий вам, что этот файл теперь доступен в автономном режиме. Это также работает на iPhone и iPad если вы используете iOS 18 или более позднюю версию, просто нажмите и удерживайте любой файл или папку, а затем выберите в меню пункт Сохранить загруженное. Убедитесь, что важные файлы всегда доступны офлайн фото Lifehacker Читайте также, как эффективно использовать Passwords на iPhone и MacBook.
А еще у нас есть материал о том, как легко перенести фотографии из Google Photos в iCloud.















