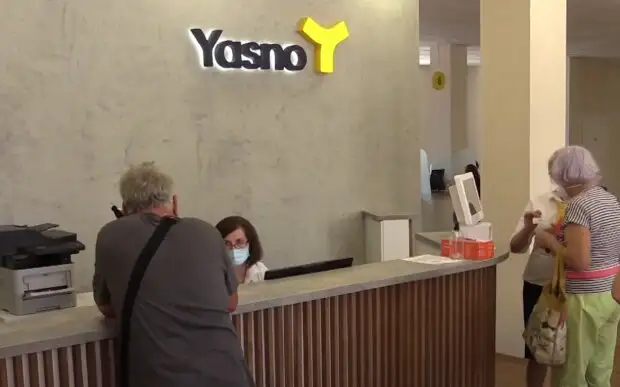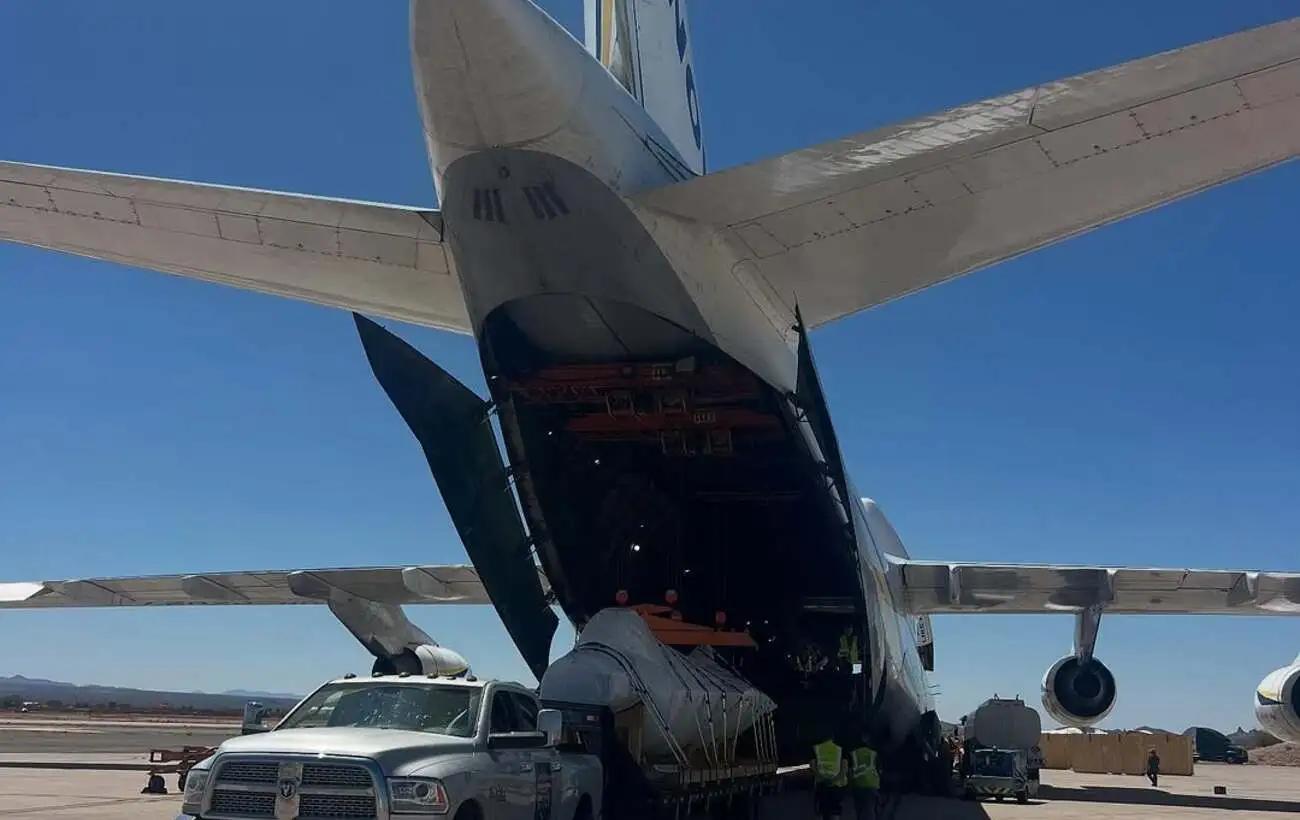Проблеми з Wi-Fi? Ось 6 способів підвищити швидкість і стабільність інтернету на ПК
www.rbc.ua
Thu, 01 May 2025 19:00:00 +0300

Повільний WiFi здатний перетворити просту задачу на справжнє випробування, особливо якщо ви працюєте або вчитеся з дому.
Часто причина криється не в провайдері, а в налаштуваннях самого компютера.
Про 6 простих способів, які допоможуть поліпшити зєднання і підвищити стабільність сигналу, розповідає РБКУкраїна проект Styler з посиланням на сайт XDA Developers, який спеціалізується на розробці програмного забезпечення для мобільних пристроїв.
Переконайтеся, що ви використовуєте правильний діапазон мережі Якщо ви підєднані через WiFi, найімовірніше, ваш пристрій підтримує діапазони 2,4 і 5 ГГц а може і 6 ГГц.
У більшості випадків 5 ГГц забезпечує вищу швидкість, але менший радіус дії.
У Windows 11 ви можете подивитися, до якого діапазону ви підключені Параметри, Мережа та Інтернет, WiFi, Властивості мережі.
Також у списку доступних мереж часто відображаються назви на кшталт WiFiHome5G і WiFiHome2.4G.
Краще вибрати мережу з 5G, якщо вона є.
Переконайтеся, що ви використовуєте правильний діапазон мережі фото XDA Developers Вимкніть додатки, що використовують трафік Якщо у вас повільний інтернет і він потрібен для чогось важливого, переконайтеся, що ви не запустили зайві додатки, які споживають трафік.
Перевірте Чи немає стримінгових сервісів, що працюють у фоні Чи не запущені онлайнігри або відеодзвінки.
Додатки на кшталт OneDrive можуть синхронізувати дані у фоновому режимі якщо це не потрібно, тимчасово вимкніть їх.
Вимкніть додатки, які можуть використовувати вашу пропускну здатність фото XDA Developers Обмежте швидкість для Windows Update Оновлення Windows можуть сильно навантажувати ваш інтернет, особливо якщо вони завантажуються у фоновому режимі.
Це впливає на загальну продуктивність зєднання.
У Windows 10 і 11 ви можете обмежити смугу пропускання, яку використовують оновлення Перейдіть у Параметри, Центр оновлення Windows, Додаткові параметри, Оптимізація доставки.
Вимкніть Завантаження з інших пристроїв.
Внизу сторінки встановіть обмеження на завантаження у відсотках або мегабітах на секунду.
Це знизить вплив оновлень на вашу швидкість інтернету.
Встановіть обмеження пропускної здатності Центру оновлення Windows фото XDA Developers Встановіть бажаний діапазон мережі в драйверах WiFi Щоб вказати бажаний діапазон у налаштуваннях драйвера вашої WiFiкарти, клацніть правою кнопкою по значку Пуск і виберіть Диспетчер пристроїв.
Розгорніть розділ Мережеві адаптери та знайдіть пристрій із назвою, що містить WiFi.
Це може бути Intel, Realtek, MediaTek, Qualcomm тощо.
Двічі клікніть на пристрій і перейдіть на вкладку Додатково.
Знайдіть опцію Preferred Band або аналогічну та встановіть значення 5GHz.
Деякі адаптери також підтримують 6GHz або комбінований вибір це ще краще.
Є й налаштування, що вимикають інші діапазони повністю, але використовувати їх варто з обережністю, оскільки це може спричинити проблеми з іншими мережами.
Налаштуйте параметри смуги пропускання мережі в драйверах WiFi фото XDA Developers Максимальна потужність передачі Поки ви перебуваєте в налаштуваннях драйвера, варто також перевірити ще пару опцій.
Дотримуючись тих самих кроків, відкрийте розширені налаштування мережевого адаптера і знайдіть параметр Transmit Power потужність передачі або щось схоже.
Зазвичай за замовчуванням він встановлений на максимум, але якщо це не так, обовязково увімкніть максимальну потужність для поліпшення якості WiFi.
Також варто знайти і вимкнути режими енергозбереження, якщо вони доступні.
Це може збільшити споживання батареї ноутбука, але забезпечить більш стабільне і швидке зєднання.
Збільште потужність передачі та вимкніть енергозбереження фото XDA Developers Зменшіть агресивність роумінгу Нарешті, у налаштуваннях драйвера вашої мережевої карти може бути ще одна корисна опція Roaming Aggressiveness агресивність роумінгу.
Це налаштування визначає, наскільки активно ваш адаптер намагатиметься знайти найкращий доступний сигнал мережі, що може призвести до частих перемикань між діапазонами, особливо якщо ви не перебуваєте поруч із роутером.
Зазвичай за замовчуванням це налаштування встановлено на середній рівень, за якого компютер шукає іншу мережу тільки в разі істотного погіршення поточного зєднання.
Однак, якщо ви знаходитесь далі від роутера, це може призвести до перемикання з діапазону 5 ГГц на 2,4 ГГц, навіть якщо перший забезпечує вищу швидкість.
Якщо ви підозрюєте, що це відбувається, спробуйте встановити агресивність роумінгу на мінімальне значення, а потім переконайтеся, що ви підключені до потрібного діапазону.
Це має підвищити стабільність зєднання і зробити його надійнішим.
Зменшіть агресивність роумінгу фото XDA Developers