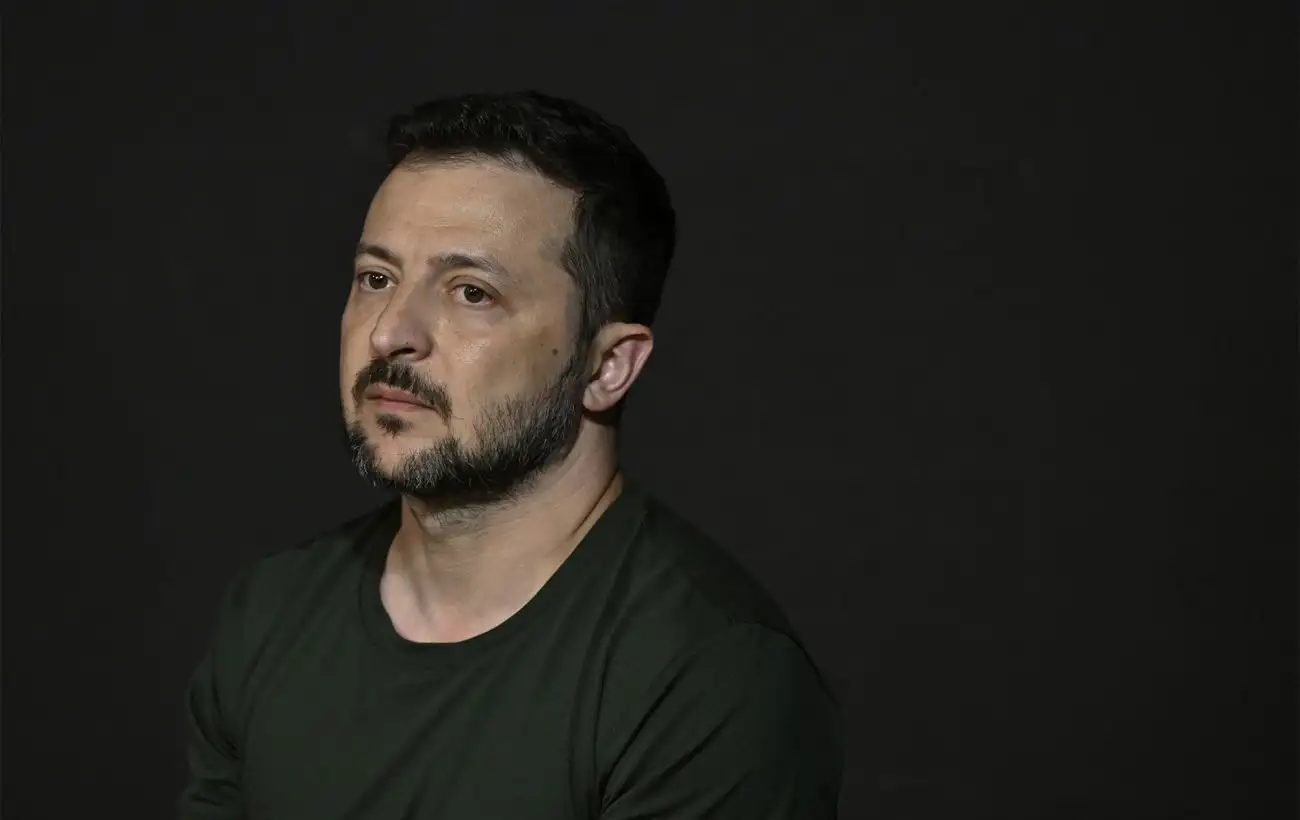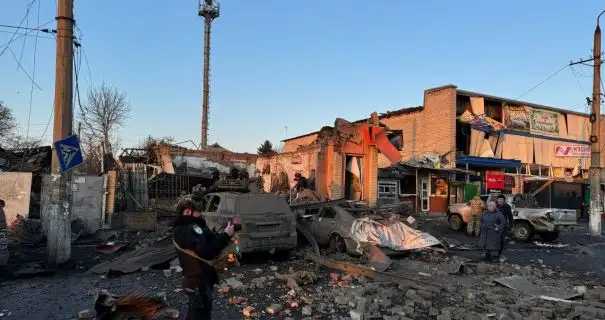7 важливих налаштувань Google Docs, які потрібно змінити негайно для продуктивної роботи
www.rbc.ua
Mon, 24 Feb 2025 15:00:00 +0200
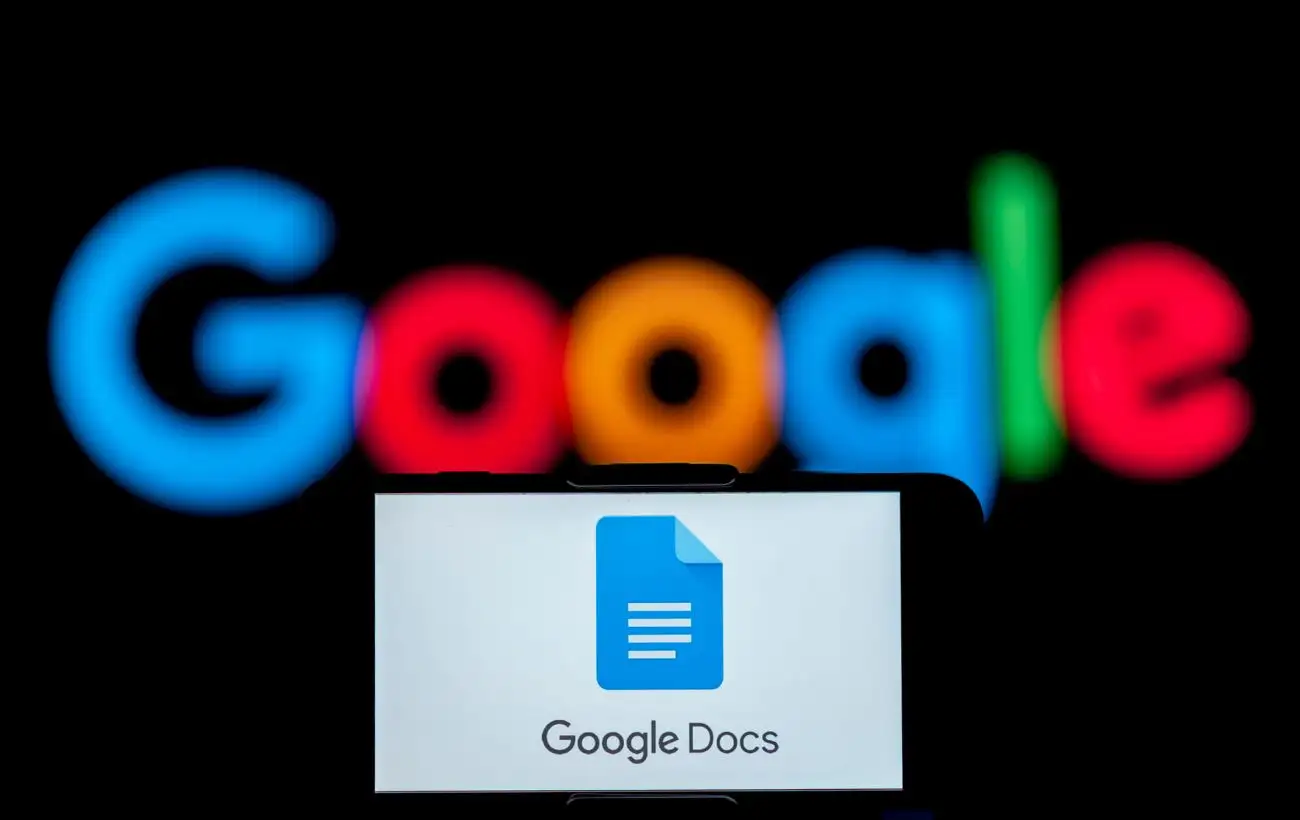
Google Docs це потужний інструмент для роботи, який допомагає спрощувати безліч завдань, але для того, щоб використовувати його на повну, потрібно налаштувати його під себе.
Про 7 ключових налаштувань, які варто змінити для комфортної роботи з документами, розповідає РБКУкраїна проект Styler з посиланням на вебсайт Android Police, на якому публікуються новини, повязані з операційною системою Android.
Увімкнення Google Gemini для створення короткого змісту тексту Якщо вам необхідно швидко ознайомитися з великим документом перед початком роботи, ви можете використовувати Gemini для його короткого викладу.
Щоб увімкнути чатбот, натисніть на його логотип у вигляді зірки поруч із профілем вашого Googleакаунта та виберіть кнопку Спробувати.
Після налаштування Google Gemini можна використовувати його для створення коротких переказів.
Для цього клікніть у будьякому місці документа, введіть summary або , а потім виберіть Gemini summary у розділі Building Blocks.
Зміна налаштувань Google Docs Перед тим як розпочинати роботу з документом, рекомендується змінити налаштування, щоб зберегти форматування та увімкнути інструменти, що допомагають у написанні, якот автоматична перевірка орфографії та інтелектуальний набір.
Це можна зробити в розділі Інструменти, Налаштування.
Які параметри варто ввімкнути або вимкнути Вимкніть розумні лапки Увімкніть автоматичне визначення посилань Увімкніть автоматичне виправлення орфографії Увімкніть інтелектуальний набір і пропозиції Smart Reply Увімкніть підтримку мови Markdown Налаштуйте параметри форматування за замовчуванням Ви можете заощадити час, налаштувавши стандартні параметри форматування.
Коли ви відкриваєте новий документ, автоматично застосовуються налаштування за замовчуванням, якот стиль шрифту та колір фону.
Ці параметри можна змінити і зберегти для подальшого використання.
Це особливо корисно, якщо вам потрібно встановлювати заголовки певного розміру та кольору, зберігаючи їхній стиль однаковим.
Як встановити стиль за замовчуванням Відкрийте Google Docs Перейдіть у Формат Виберіть Стилі абзацу, Параметри Натисніть Зберегти як стиль за замовчуванням Як встановити стиль за замовчуванням фото Android Police Як застосувати стиль за замовчуванням Перейдіть у Формат Виберіть Стилі абзацу, Параметри Натисніть Використовувати мої стилі за замовчуванням Як застосувати стиль за замовчуванням фото Android Police Створення власного стилю тексту Відкрийте Google Docs Введіть або виділіть текст у документі Змініть його шрифт, розмір або колір Створіть власний стиль тексту фото Android Police Виберіть стиль на панелі форматування та натисніть Оновити Заголовок 2 відповідно до формату можна вибрати будьякий стиль, Заголовок 2 використовується як приклад.
Зміна налаштувань сторінки У Google Docs можна змінити орієнтацію сторінки на альбомну або вибрати режим Без сторінок, щоб зображення і таблиці відображалися ширше, без поділу на сторінки.
Це зручно під час обміну фрагментами даних, не турбуючись про те, що частина інформації опиниться на іншій сторінці.
Як змінити налаштування сторінки Відкрийте Google Docs Перейдіть у Файл, Параметри сторінки Виберіть вкладку Сторінки або Без сторінок Виберіть потрібні параметри Натисніть ОК Змініть налаштування сторінки фото Android Police Ви можете застосувати ці зміни до всього документа або до його окремої частини.
Якщо ви плануєте працювати з кількома документами в одному форматі, виберіть Використовувати за замовчуванням, щоб Google Docs створював нові файли з цими налаштуваннями.
Налаштуйте шаблон документа Ви можете значно заощадити час, використовуючи готові шаблони.
Google Docs пропонує безліч шаблонів, які підходять для різних типів документів, наприклад, для дорожньої карти проєкту або пресрелізу.
Усі шаблони можна редагувати, тому навіть якщо ви не знайшли ідеального варіанта, можна вибрати найбільш підходящий і налаштувати його під себе.
Як створити шаблон Відкрийте Google Docs Перейдіть у Файл, Створити.
Виберіть З шаблону Виберіть потрібний шаблон зі списку Натисніть Вставити Налаштуйте шаблон документа фото Android Police Управління дозволами на доступ до документа Google Docs це потужний інструмент для спільної роботи.
Але що, якщо ви випадково забули встановити дозволи на редагування для своїх колег Найімовірніше, вони зателефонують або напишуть вам, повідомляючи, що не можуть внести зміни.
Тому перед надсиланням документа насамперед налаштуйте права доступу.
Як налаштувати дозволи на доступ Відкрийте Google Docs Перейдіть у Файл, Поділитися Натисніть Поділитися з іншими Введіть назву документа в текстовому полі та натисніть Зберегти Додайте людей, групи або події календаря, або виберіть Доступ за посиланням у розділі Загальний доступ Натисніть Готово Як налаштувати дозволи на доступ фото Android Police Якщо обрано опцію Доступ за посиланням, ви можете змінити роль користувача через меню, що випадає, вибравши Читач, Коментатор або Редактор за замовчуванням встановлено Читач.
Памятайте, що будьяка людина, у якої є посилання, отримає зазначені дозволи.
Також ви можете змінити налаштування доступу, натиснувши кнопку Поділитися в правому верхньому кутку поруч із вашим профілем Google.
У мобільному застосунку ця кнопка розташована поруч із меню Ще три крапки.
Налаштування Google Docs для роботи в офлайнрежимі Іноді у вас може не бути стабільного інтернетзєднання, але вам все одно потрібно редагувати документи.
Google Docs підтримує офлайнрежим, але його необхідно налаштувати заздалегідь.
Це дасть вам змогу швидко вносити зміни та записувати нотатки без турботи про доступ до WiFi.
Як увімкнути офлайнрежим Відкрийте Google Docs У верхньому лівому кутку натисніть Файл Виберіть Зробити доступним офлайн Натисніть Увімкнути Налаштуйте Google Docs для роботи в офлайнрежимі фото Android Police Якщо ви використовуєте спільний компютер, увімкнення офлайндоступу може дати іншим користувачам вільний доступ до вашого документа.
Щоб вимкнути офлайнрежим, перейдіть у Файл, Видалити офлайндоступ.
У мобільному застосунку Google Docs цей параметр можна ввімкнути в меню Ще три крапки в правому верхньому кутку, активувавши опцію Доступний офлайн.
Раніше ми писали про 16 прихованих можливостей Google Docs, які покращать вашу роботу з текстами.
А ще в нас є матеріал про те, який текстовий редактор краще обрати для роботи, коли йдеться про Microsoft Word чи Google Docs.