Як встановити Windows 11 на ПК, який не відповідає системним вимогам: інструкція
www.rbc.ua
Thu, 13 Feb 2025 18:55:00 +0200
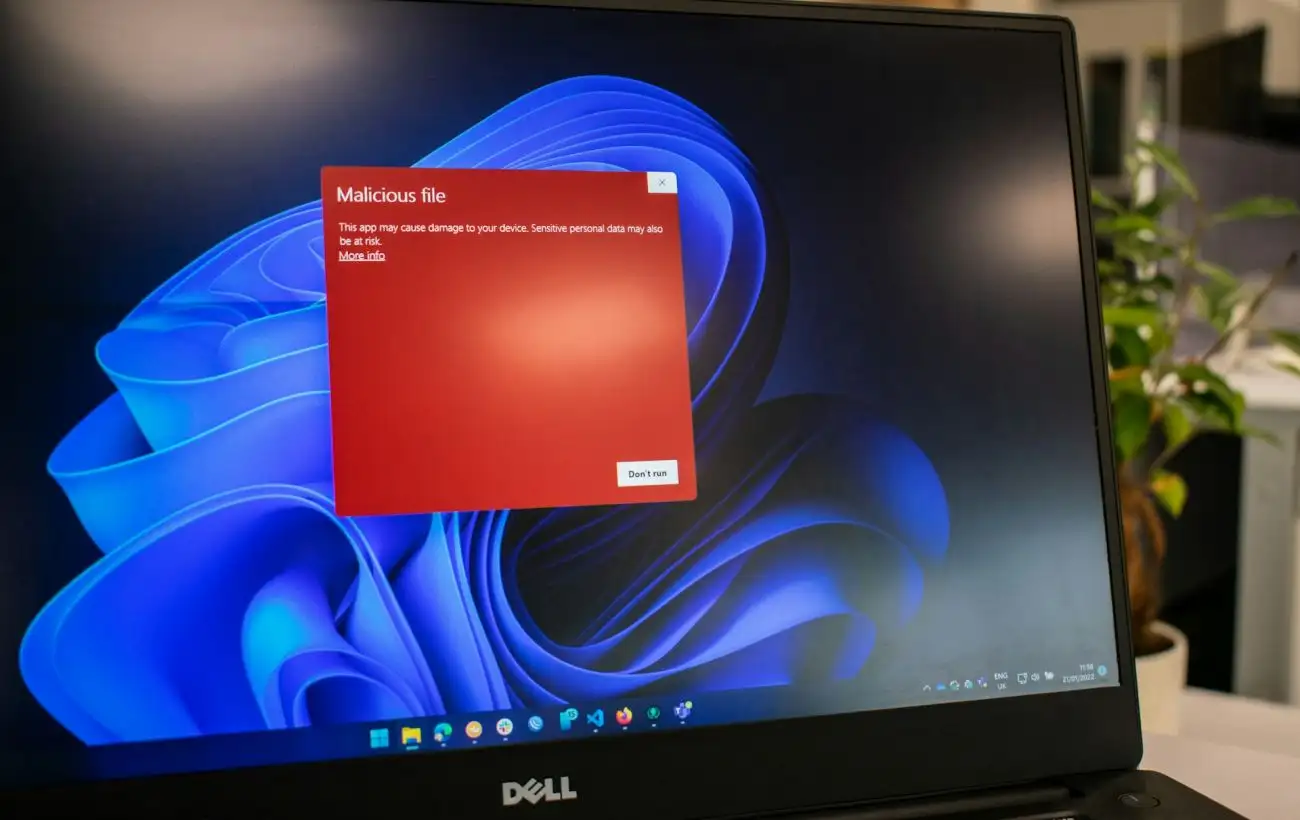
Windows 11 висуває суворі системні вимоги, через які багато користувачів не можуть офіційно встановити нову ОС.
Однак існує кілька перевірених способів обійти ці обмеження і запустити Windows 11 навіть на старих або непідтримуваних ПК.
Про це пише РБКУкраїна проект Styler з посиланням на провідний у світі сайт з технологій і життєвих порад Lifehacker.
Ризики встановлення Windows 11 на непідтримуваний ПК Одразу варто зазначити, що встановлювати Windows 11 на дуже слабкі ПК погана ідея.
Microsoft вимагає мінімум 4 ГБ оперативної памяті та 64 ГБ вільного місця для встановлення Windows 11.
Якщо ваш компютер не відповідає цим вимогам, краще відмовитися від оновлення.
Цей гід призначений насамперед для власників потужних ПК, які не можуть оновитися до Windows 11 через обмеження, повязані з TPM.
Основна причина, з якої Microsoft наполягає на наявності TPM 2.0, це безпека.
ПК з модулем TPM краще захищені від шкідливого ПЗ та атак програмвимагачів, а також можуть безпечніше зберігати конфіденційні дані локально.
Хоча цей параметр можна обійти, Microsoft попереджає, що встановлення Windows 11 на непідтримуваний компютер може призвести до проблем із сумісністю, зниження продуктивності та відсутності офіційної підтримки.
Крім того, будьякі можливі пошкодження пристрою не покриватимуться гарантією.
Якщо ваш ПК все ще перебуває на гарантії, не рекомендується змінювати його конфігурацію.
Однак, якщо гарантія вже закінчилася, варто розглянути можливість оновлення до Windows 11, оскільки Microsoft оголосила, що безкоштовні оновлення безпеки для Windows 10 припиняться 14 жовтня 2025 року.
Що станеться після останнього оновлення безпеки Windows 10 Після випуску останнього оновлення безпеки настійно не рекомендується виходити в інтернет з ПК під управлінням Windows 10.
Без нових патчів система буде вразлива для сучасних вірусів, шкідливих програм та інших загроз.
Microsoft пропонує платні оновлення в рамках програми Extended Security Updates ESU, але це досить дорого.
У перший рік вартість становить 61 долар за пристрій, а потім подвоюється щороку.
Для освітніх установ ціна нижча 1 долар за пристрій у перший рік, збільшуючись до 4 доларів до третього року.
Проте, якщо у вас є ліцензія на Windows 10, оновлення до Windows 11 буде безкоштовним і включатиме безкоштовні оновлення безпеки на багато років вперед.
Як оновити непідтримуваний ПК до Windows 11 Перед початком оновлення обовязково зробіть резервну копію даних.
Це допоможе уникнути втрати важливих файлів, таких як фотографії, відео та документи.
Завантаження Windows 11 ISO Перейдіть на офіційний сайт Microsoft і знайдіть розділ Download Windows 11 Disk Image ISO for x64 devices У випадаючому списку виберіть останню версію Windows 11 і натисніть Download Now Після появи посилання натисніть 64bit Download розмір файлу перевищує 6 ГБ, тому завантаження займе деякий час Підготовка завантажувальної флешки Завантажте Rufus безкоштовну програму для створення завантажувальних USBнакопичувачів.
Використовуйте тільки останню версію, оскільки Microsoft періодично блокує обхід TPMперевірок Підготуйте USBнакопичувач обємом не менше 8 ГБ.
Скопіюйте з нього всі важливі дані, оскільки під час створення завантажувального носія їх буде видалено Підключіть флешку і запустіть Rufus У програмі виберіть свій USBнакопичувач у полі Device Натисніть SELECT і вкажіть завантажений ISOфайл Windows 11 Натисніть START, після чого зявиться вікно з додатковими налаштуваннями встановлення Rufus фото Lifehacker Налаштування встановлення Windows 11 При появі запиту виберіть такі параметри Відключити вимоги до 4 ГБ ОЗП, Secure Boot і TPM 2.0 Вимкнути вимогу онлайнаккаунта Microsoft Створити локальний обліковий запис Відключити збір даних пропустити питання конфіденційності Перший пункт обовязковий для встановлення Windows 11 на непідтримувані ПК.
Решта параметрів допоможуть уникнути необхідності входу в обліковий запис Microsoft і прибрати зайві питання про конфіденційність.
Після вибору всіх параметрів натисніть OK і дочекайтеся завершення процесу.
Налаштування встановлення Windows 11 фото Lifehacker Встановлення Windows 11 Перед встановленням ще раз переконайтеся, що ваші дані збережені.
Тепер у вас є два варіанти Запустіть встановлення з Windows 10 Відкрийте створену завантажувальну флешку і запустіть Setup.exe Дотримуйтесь інструкцій на екрані для оновлення системи В якості альтернативи ви можете завантажити з USBнакопичувача і встановити Windows 11 У Windows 10 перейдіть у Налаштування, Оновлення та безпека, Відновлення У розділі Особливі варіанти завантаження натисніть Перезавантажити зараз Після перезавантаження виберіть завантаження з USBнакопичувача і дотримуйтесь інструкцій Під час завантаження можливий один нюанс коли компютер перезавантажиться вперше, витягніть USBнакопичувач із Windows 11, інакше процес може зависнути.
Після встановлення Windows 11 може активуватися автоматично, якщо у вас була ліцензія Windows 10.
Наприклад, ключ Windows 10 Pro автоматично активує Windows 11 Pro без необхідності введення продукту.
Якщо Rufus вам не підходить, є кілька інших способів встановити Windows 11, обходячи обмеження щодо TPM і процесора.
Зміна реєстру Раніше Microsoft офіційно пропонувала спосіб обходу перевірки TPM за допомогою зміни ключа реєстру, але потім видалила цю інформацію зі сторінки підтримки.
Однак цей метод досі працює.
Відкрийте Редактор реєстру на Windows 10 Перейдіть у розділ HKEYLOCALMACHINESYSTEMSetupMoSetup Створіть новий ключ реєстру з такими параметрами Імя AllowUpgradesWithUnsupportedTPMOrCPU Тип REGDWORD Значення 1 Перейдіть на офіційний сайт Microsoft і знайдіть розділ Create Windows 11 Installation Media Натисніть Download Now, щоб завантажити Media Creation Tool Запустіть Media Creation Tool і створіть завантажувальний USBносій із Windows 11 Відкрийте USBнакопичувач і запустіть Setup.exe Дотримуйтесь інструкцій на екрані встановлення Windows 11 має пройти без перевірки TPM.
Варто зазначити, що Microsoft може заблокувати цей метод у майбутньому, але поки що він працює.
Автоматичний установник Windows 11 Unattended Installer Цей метод дає змогу створити спеціальний інсталяційний носій Windows 11, який автоматично обходить обмеження TPM і процесора, а також налаштовує систему за вашим вибором.
Перейдіть на сайт Unattend Generator У розділі Install Windows 11 Using These Language Settings виберіть Мову інтерфейсу, Розкладку клавіатури, Країну проживання Вкажіть архітектуру процесора x86, x64 або ARM64 Якщо не впевнені, відкрийте Налаштування, Система, Про програму на Windows 10 і перевірте тип системи У розділі Setup Settings виберіть параметри, що дають змогу обійти перевірку TPM Налаштуйте додаткові параметри автоматична або ручна розмітка диска, видалення попередньо встановленого ПЗ тощо Натисніть Download.xml file завантажиться файл autounattend.xml Створіть завантажувальну флешку з Windows 11 через Media Creation Tool як у методі 1 Скопіюйте завантажений autounattend.xml на флешку Завантажтеся з флешки і дотримуйтесь інструкцій встановлення пройде автоматично Цей метод не тільки обходить обмеження, а й дає змогу налаштувати Windows 11 під свої потреби наприклад, відключити непотрібні додатки і змінити налаштування панелі завдань.
Нагадаємо, що Windows 10 перестане отримувати оновлення у 2025 році.
А ще у нас є матеріал про те, як розділити великі файли на кілька частин у Windows.













