Як легко знайти та керувати прихованими файлами на Macbook: 5 простих способів
www.rbc.ua
Tue, 14 Jan 2025 18:05:00 +0200
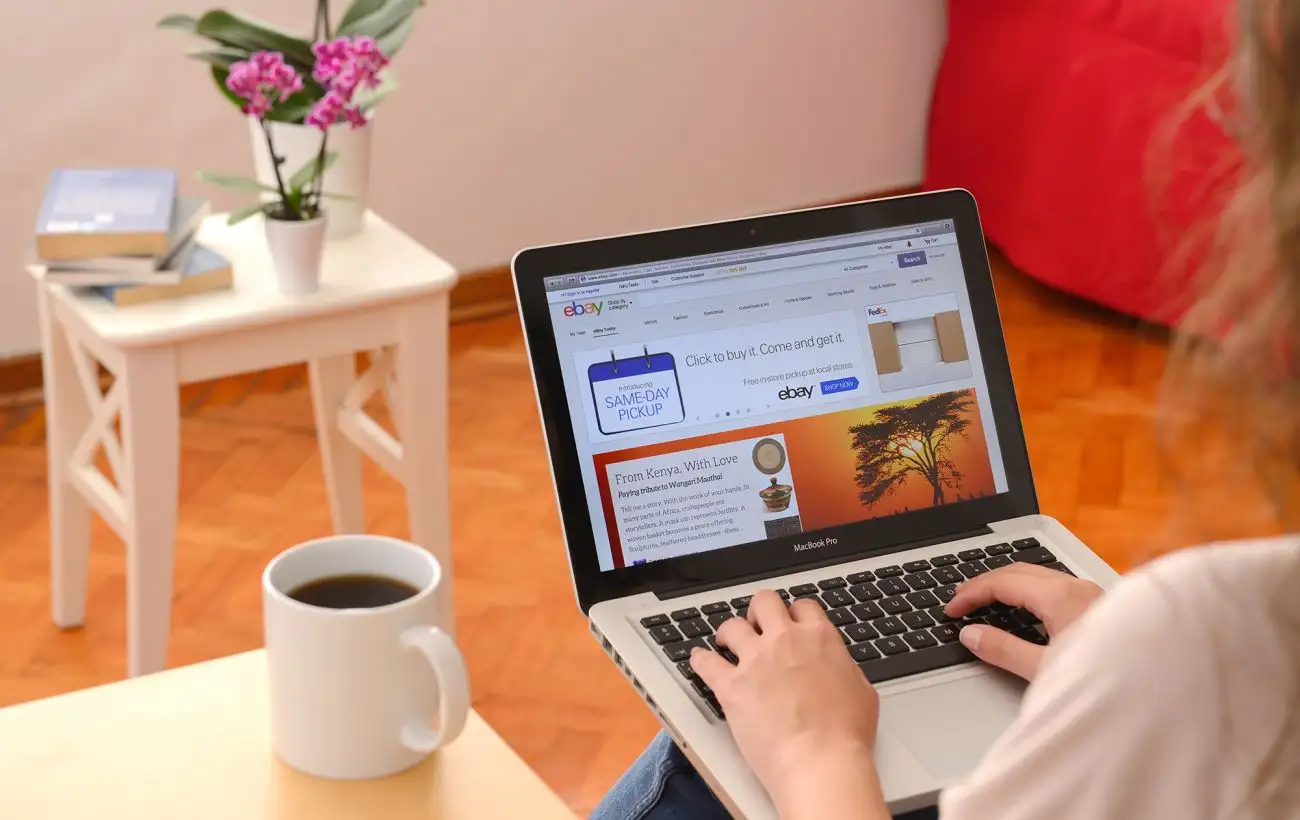
Ви здивуєтеся, скільки прихованих файлів і папок є на вашому Mac, які не відображаються в Finder за замовчуванням.
Ці файли можуть містити кеш даних, системні налаштування і навіть ваші особисті документи, які ви випадково зробили невидимими.
Про 5 простих способів, як швидко знайти і відкрити приховані файли на MacBook, розповідає РБКУкраїна проект Styler з посиланням на вебсайт Technology Personalized, який спеціалізується на технологічній тематиці.
Використання поєднання клавіш Finder Command Shift .
Ви можете використовувати поєднання клавіш Shift Command .
крапка, щоб відобразити приховані файли на вашому Mac.
Ця комбінація дає змогу швидко перемикати видимість прихованих файлів у будьякому вікні Finder.
Однак вона не показує приховані файли за межами Finder і діє тимчасово налаштування скидається під час перезапуску файлового менеджера.
Проте, це простий спосіб швидко знайти приховані файли в папках.
Як переглянути приховані файли на Mac за допомогою поєднання клавіш Відкрийте Finder і перейдіть у папку, де, як ви підозрюєте, можуть бути приховані файли Натисніть на клавіатурі Command Shift .
крапка Тепер приховані файли зявляться в папці сірим кольором Щоб зробити файл видимим Клацніть правою кнопкою миші по файлу Виберіть Перейменувати і видаліть крапку .
на початку імені файлу.
Наприклад, змініть .Secret folder на Secret folder і збережіть зміни Перезапустіть Finder, і прихований файл більше не відображатиметься сірим.
Повторіть цей процес для всіх прихованих файлів, які хочете зробити видимими Якщо ви не можете перейменувати файл через Finder Відкрийте Terminal Скопіюйте шлях до файлу або папки і використовуйте команду mv переміщення mv /path/yourfilename /path/.yourfilename, щоб перейменувати файл або папку.
Замініть /path/to/yourfilename і /path/to/.yourfilename на фактичний шлях до файлу або папки, які ви хочете приховати або показати Для прикладу якщо ви хочете зробити видимою папку .MySecretFolder на робочому столі, використовуйте команду mv /Desktop/.MySecretFolder /Desktop/MySecretFolder.
Щоб швидко отримати шлях до файлу або папки, використовуйте Command Option C.
Як знову приховати файли Щоб приховати файл знову, перейменуйте його, додавши крапку перед імям за допомогою тієї ж команди в Terminal mv /Desktop/MySecretFolder /Desktop/.MySecretFolder.
Після цього знову натисніть Command Shift .
крапка, щоб приховати файли Плюси Дає змогу швидко переглядати приховані файли в папці Швидкий і простий метод Не потребує технічних знань Можна перейменувати і зробити файли видимими Мінуси Працює тільки в Finder Налаштування скидається при перезапуску Finder Як знайти приховані файли за допомогою поєднання клавіш Finder фото Technology Personalized Використання команди Terminal для відображення всіх прихованих файлів Якщо команда Finder дає змогу швидко знайти приховані файли в папці, то за допомогою Terminal ви можете побачити всі приховані файли на вашому Mac, включно з системними і прихованими користувачем.
Ця команда не змінює дозволи файлів, але показує навіть ті, які виключені налаштуваннями Finder.
Ви можете знову приховати файли, скориставшись тією ж командою.
Як відобразити всі приховані файли на Mac через Terminal Відкрийте Terminal на вашому Mac і введіть таку команду defaults write com.apple.finder AppleShowAllFiles true і натисніть Enter Щоб застосувати зміни, введіть таку команду killall Finder і натисніть Enter Тепер відкрийте Finder ви побачите всі приховані файли на вашому Mac.
Щоб зробити окремі файли видимими, ви можете перейменувати їх за допомогою команди Terminal, як описано раніше Щоб знову приховати всі файли, відкрийте Terminal і введіть таку команду defaults write com.apple.finder AppleShowAllFiles false Натисніть Enter, потім введіть killall Finder Це приховає всі файли, які ви раніше зробили видимими Якщо ви змінили імя файлу, видаливши крапку наприклад, .Secret folder на Secret folder, то цей файл залишиться видимим навіть після виконання команди приховування файлів.
Також майте на увазі, що, якщо ви додасте крапку до назви файлу або папки, вони автоматично стануть прихованими в Finder.
Важливо памятати, що ці файли приховані тільки від звичайного перегляду в Finder.
Будьякий користувач, який знає команди Terminal або використовує поєднання клавіш Finder, зможе знову відобразити приховані файли.
Зміни, внесені через Terminal, є постійними і не скидаються після перезапуску Finder.
Плюси Відображає всі приховані файли одночасно Постійний метод Ви можете в будьякий момент знову приховати файли Мінуси Потрібне знання команд Terminal Показано всі приховані файли, включаючи системні Не відображає файли, виключені налаштуваннями Finder Використання команди Terminal для відображення всіх прихованих файлів фото Technology Personalized Пошук прихованих файлів за допомогою функції Finder Перейти до папки Функція Перейти до папки дає змогу отримати прямий доступ до файлів, включно з прихованими в каталозі.
Цей спосіб особливо корисний, якщо ви знаєте точне місце розташування папки або файлу, до якого хочете отримати доступ, і вам потрібно швидко відкрити без зміни налаштувань видимості.
За допомогою цього методу ви також можете отримати доступ до прихованих системних каталогів і файлів.
Однак варто зазначити, що цей спосіб не відображає всі приховані файли одразу і не змінює поточні налаштування видимості файлів.
Як отримати доступ до прихованих файлів за допомогою функції Finder Перейти до папки Відкрийте Finder на вашому Mac Натисніть Command Shift G Введіть повний шлях до прихованої папки або файлу.
Щоб скопіювати шлях, виділіть потрібну папку і натисніть Command Option C Введіть точний шлях, щоб побачити приховані файли Плюси Дозволяє переглядати файли без їх відкриття Зручний спосіб знайти приховані файли в папці Мінуси Потрібне знання точного місця розташування папки Можна переглядати приховані файли тільки в конкретній папці Пошук прихованих файлів за допомогою функції Finder Перейти до папки фото Technology Personalized Пошук прихованих файлів за допомогою сторонніх файлових менеджерів Ви також можете використовувати безкоштовні сторонні файлові менеджери, щоб знаходити приховані файли на macOS.
На відміну від вбудованих Finder і Terminal, сторонні менеджери надають зручний інтерфейс, що дає змогу легко приховувати і відкривати файли без необхідності використовувати поєднання клавіш або команди в Terminal.
Крім того, такі додатки пропонують розширені функції, включно з пакетним перейменуванням файлів, просунутими фільтрами, швидким доступом до захищених файлів без введення адміністративних даних та інструментами для зручного управління атрибутами приховування і відкриття файлів.
Програма Commander One дає змогу переглядати приховані файли через простий інтерфейс.
Крім того, вона підтримує пакетні операції і відмінно підходить для користувачів, які хочуть більш зручно керувати файлами, ніж через вбудований Finder.
Є також альтернативи, такі як ForkLift і Path Finder, але вони вимагають покупки преміумверсії для доступу до подібних функцій.
Як використовувати Commander One для пошуку прихованих файлів на macOS Скачайте файловий менеджер Commander One.
Зайдіть на офіційний сайт і натисніть на кнопку Download скачайте програму безпосередньо з сайту, щоб отримати її безкоштовно Двічі клацніть по завантаженому файлу і дотримуйтесь інструкцій для встановлення Commander One на ваш Mac Відкрийте додаток через Finder у розділі Програми Applications У Commander One перейдіть у папку, де хочете переглянути приховані файли Увімкніть відображення прихованих файлів через опцію у верхній панелі програми Плюси Зручний інтерфейс для відкриття прихованих файлів Надає розширені функції, яких немає в Finder Безкоштовна версія доступна для використання Мінуси Потрібне встановлення стороннього ПЗ Більшість просунутих функцій доступні тільки в преміумверсії Пошук прихованих файлів за допомогою сторонніх файлових менеджерів фото Technology Personalized Доступ до прихованої папки бібліотеки на macOS Якщо ви усуваєте неполадки додатка або хочете змінити його налаштування, ви можете отримати доступ до папки Library і внести необхідні зміни.
За замовчуванням macOS автоматично приховує папку Library, яка містить важливі налаштування додатків, кешовані дані та іншу інформацію, критично важливу для роботи вашого Mac.
Однак цей спосіб не відображає інші приховані папки.
Якщо ви випадково змінили імя файлу або папки, можна приховати їх знову.
Цей метод корисний тільки для усунення неполадок додатків і не робить приховані файли постійно видимими.
Як отримати доступ до папки Library на macOS через меню Finder Відкрийте Finder, натисніть на вкладку Перейти Go у верхньому меню і виберіть Бібліотека Library Як відкрити папку Library через команду Перейти до папки в Finder Відкрийте Finder і натисніть Command Shift G, щоб викликати діалогове вікно Перейти до папки Введіть шлях /Library і натисніть Enter Як відкрити папку Library через Terminal Відкрийте Термінал і введіть таку команду, щоб відкрити папку Library open /Library Доступ до прихованої папки бібліотеки на macOS фото Technology Personalized















